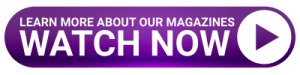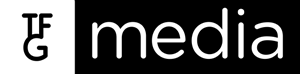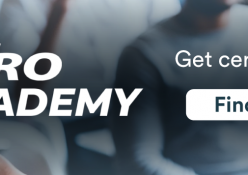There’s no doubt, technology can be all-consuming, but these quick fixes should help you reduce your screen time.
Mute WhatsApp groups
The neighbourhood watch, the school lift club, the extended family; pretty much everyone ends up in at least one WhatsApp group that’s far too busy and keeps their phone pinging at all hours. Here’s how to stop the constant notifications from becoming a big distraction without resorting to leaving your phone permanently on silent.
To mute the notifications for the offending groups (or personal chats) open the group chat from the Chats tab, then tap the three dots in the top-right corner and select Mute Notifications from the drop-down menu. From the menu that appears, you can choose to mute the notifications for 8 hours, a week or even – sorry, Aunt Hilda, but you leave me no choice – a year. The chat unmutes automatically after the chosen time.
If you want to see the notifications, but without getting an audible ring each time, you can check the Show Notifications box below those options.
Quality sleep
Research shows that the cold blue light from your phone’s screen disturbs your senses when it’s time for bed. The same goes for your laptop, of course.
If you’re productive in the evenings and you regularly burn the midnight oil, then it’s good to know Windows can turn down the blue-light component of your display. You can set your machine so this tone automatically warms up at night time.
Go to Settings and choose System and then Display. Now you can adjust the Night Light settings accordingly, or simply pick Sunset to Sunrise.
Windows Timeline
If you have to work in a particularly distracting environment, it can be easy to lose track of what you’re trying to do on your PC. Luckily, Windows 10 has a nifty feature known as Windows Timeline that lets you pick up a project from wherever you left off.
To use it, simply click the Task View button located to the right of the search bar at the bottom of your screen, or press the Windows key + Tab key. This will open up a timeline that shows you all of your activity in reverse chronological order.
You can now scroll backwards in time looking at thumbnails of all the files that were opened throughout each day, going back several days. Clicking on any of these activity cards will open that file or application and allow you to easily keep working from wherever you stopped.
You can turn on a setting to track back a full 30 days, should you need it, and there is a search function to help you find your way back in time. There’s also a handy cloud-sync option.
Photography: Unsplash